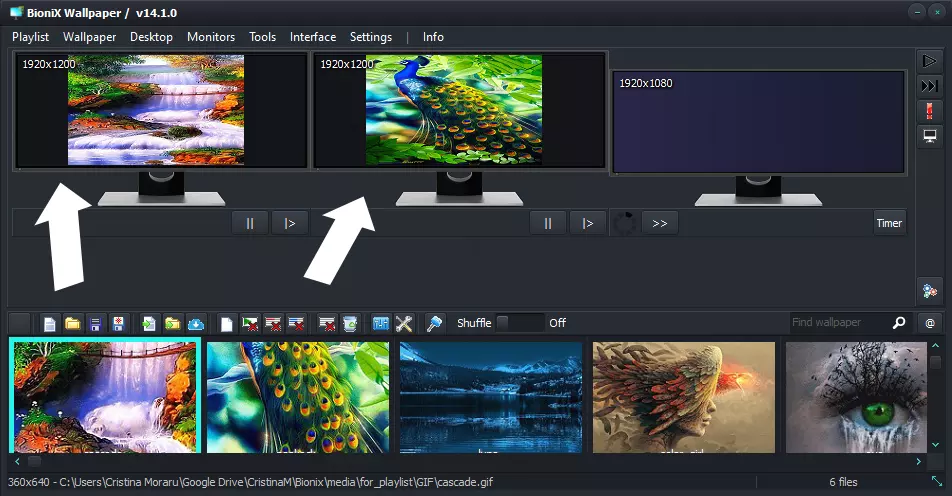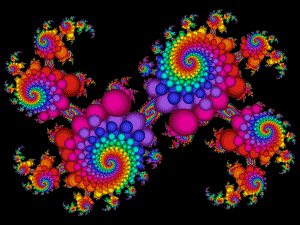BioniX GIF Wallpaper App
GIF wallpapers are the hype when it comes to computer desktops. Who doesn’t want a cool, moving gif wallpaper on his PC desktop? Or to run an anime and live gif wallpaper in HD? Are you a fan of beautiful, aesthetic gif wallpapers? Or, maybe you would like a Sharingan or Demon Slayer gif wallpaper on your desktop? Some of us like a GIF wallpaper featuring space, anime, art or emotions. Others like horror GIF wallpapers, or featuring game scenes and movies. Any yet others want their moving and animated wallpapers to have animals, nature, sports or news. Whatever type of animated GIF you like, BioniX is there for you. With so many great free sources of GIF wallpapers, your desktop will never be boring.
Dual-monitor and multi-monitor function for GIF wallpapers
With BioniX you can show an individual wallpaper on each of your screens. You can share the funniest, or most beautiful, or the coolest GIFs with your friends and colleagues, by showing the chosen GIF wallpaper directly on the desktop! The animated GIF will be displayed under the icons, directly on your Windows desktop.
Play GIF wallpapers on every Windows operating system
With BioniX you can set an animated GIF as your desktop background on all Windows operating systems: Windows 10, Windows 11, Windows 7, Windows 8, Windows Vista and Windows XP.
Resize small GIF images
All animated GIF resolutions are supported, including 1920×1080. Sometimes GIF images have a small resolution. If you want to enlarge GIFs, BioniX has a complete range of “Resize” functions. The “auto zoom” function will automatically determine the best wallpaper resize options. Alternatively, you can chose the “custom zoom”. This allows you to enlarge the GIF wallpaper to scale. For example, you can resize the wallpaper to be displayed on the desktop 2 times or even 20 times larger than the original. The “fit” function will resize the GIF image until one border touches the edges of the screen. The “fill” function will increase the wallpaper size until all the empty spaces around the image are removed. Because the “fill” function preserves the aspect ratio of the image, some of the image borders can get out of the screen. The “stretch” function avoids that, by ignoring the aspect ratio. And finally, with BioniX you can manually set the width and height of the wallpapers.
Change run speed
Animated GIFs consist of a series of static images, which are displayed very fast one after the other. This makes our brain see moving GIF wallpapers. With BioniX, you can slow down or speed up the animated GIF, by setting the “play speed” parameter.
Optimized background color
When the GIF wallpaper does not occupy the whole desktop, it is important to have a matching background color. BioniX allows the user to manually set the color, to best match the animated GIF. Alternatively, BioniX can automatically detect the main color in the first frame, and use it as background color.
If you want to know how to change or set a GIF as wallpaper on Windows O.S., read our HOW TO tutorial below.
Don’t forget to check all the new and awesome features of BioniX Wallpaper App. Bionix can also play video files as video wallpaper.
How to show a GIF wallpaper with BioniX v14
It is very easy to show animated GIFs with BioniX. To get started, you need to download and install BioniX. Then, add your favorite GIF wallpapers to the playlist.

Total Time Needed:
2
Minutes
Required Tools:
Things Needed?
Follow the next steps and in seconds you will run a GIF on your desk!
Get the best GIF wallpaper on your desktop!
If you don’t know how to get GIF wallpapers, we can help you! We have put together for you a list of websites where you can find the best GIFs. You can download individuall wallpapers on your computer, add them to the BioniX playlist and display them on your desktop. Or, you can let BioniX do the work for you and automatically download wallpapers from a webpage.