
 |




|
|
How to monitor multiple folders with "Lock on folder"?
BioniX Desktop Background Switcher allows you to monitor a folder with its “Lock on folder” feature. Basically, it monitors a specified folder for changes. Every time you add / delete files to that folder they will be automatically added to your playlist. The drawback is that it monitors a single folder. This tutorial shows you how to overcome this drawback and how to make 'Lock on folder' feature monitor multiple folders by using Symbolic Links.
How it works?
Let's say that you have desktop wallpapers in multiple folders spread all over in your computer. One solution is to physically move all these folders in a central folder (like c:\All My Wallpapers ). I don't like this solution and probably neither you. So the second solution is to create the impression that all those spread folders are all together in one place. This is done via Symbolic Links.
Windows Vista/7
In Windows Vista and Windows 7 we'll use the mklink command to create symbolic links. To run the command open a Command Prompt box. IMPORTANT: the command prompt needs administrator rights. To open a command prompt box, type 'cmd ' in your start menu search, then right-click on 'cmd', and select “Run as administrator”, as shown below:
|
More articles:
|
|
This will open the Command Prompt window with administrator privileges:
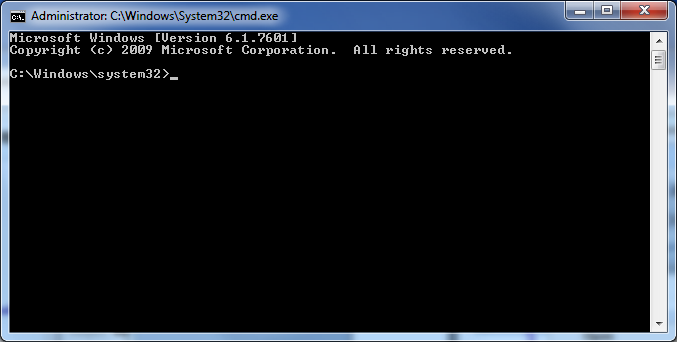
To create a symbolic link, we need to type the following command:
mklink /D "CentralFolder " "WallpaperFolder "
Where:
As an example, let's say you have multiple wallpapers in the c:\Images\Dual monitor wallpapers folder and in c:\My Documents\Personal pictures folder and you want to give the impression that they are actually in c:\All my wallpapers . The commands are these:
mklink /D "c:\All my wallpapers\Personal pictures" "c:\My Documents\Personal pictures" mklink /D "c:\All my wallpapers\Dual monitor wallpapers" "c:\Images\Dual monitor wallpapers"
After you enter the commands above just open Windows Explorer and go to c:\All my wallpapers . You will see that now this folder contains two subfolders:
Please note that these two subfolders (and all the files they contain) are not really there. Its only an impression (a symbolic link). Now that the links are created all you have to do is to set BioniX to monitor the c:\All my wallpapers folder.
Windows XP
Windows XP doesn't include built-in command prompt support for symbolic links, but we can use the Junction tool instead (which is free). Download Junction, and unzip it. Open the Command Prompt and type CD followed by the path of the folder where you unzipped Junction. The path need to be written between "".
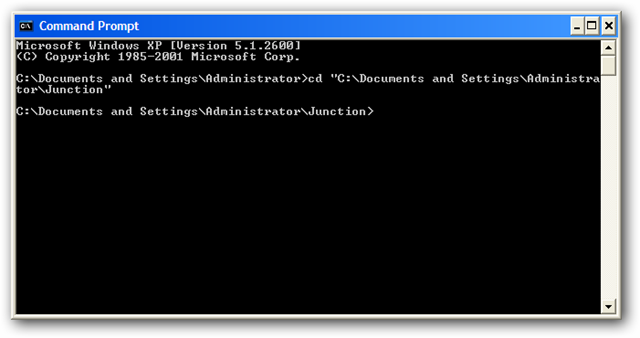
To create a symbolic link, we need to type something like this in the command prompt:
junction -s "CentralFolder " "WallpaperFolder "
|
|
©Bionix Desktop Background Switcher |
|